怎么清理C盘?快速释放空间,这4招很管用!
“我的c盘好像没有保存什么东西呀,为什么突然就满了呢?有什么快速清理c盘的方法吗?希望大家可以帮帮我!”
C盘作为电脑中的系统盘,常常会因为安装软件、存放临时文件等原因而变得拥挤不堪。随着C盘空间的逐渐减少,电脑的运行速度也可能受到影响。因此,定期清理C盘,释放空间,是保持电脑高效运行的重要步骤。怎么清理C盘?本文将给大家分享4个好用的方法。

方法一:磁盘清理释放c盘空间
C盘太满了,如果清理不误删?其实,电脑上有磁盘清理的功能,借助该功能,我们有机会做到快速清理c盘内存且不误删重要文件,可以这样操作哦。
第1步:打开电脑桌面上的【此电脑】图标,找到并右击【本地磁盘C:】,选择【属性】进入磁盘属性面板;
第2步:在属性面板中,切换到【常规】选项卡,点击【磁盘清理】按钮;
第3步:系统会自动扫描C盘中的可清理文件,如临时文件、回收站文件等;
第4步:扫描完成后,勾选需要删除的文件类型,点击【确定】按钮即可释放相应的C盘空间。
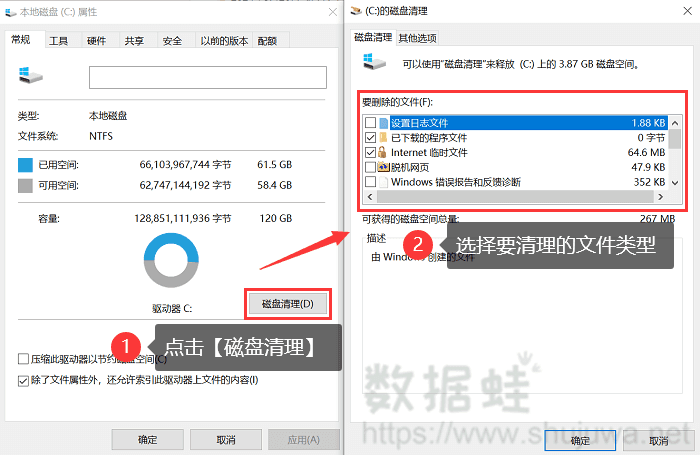
方法二:卸载无用程序释放c盘空间
在刚开始使用电脑时,我们会在电脑上下载很多软件,但会发现,有些软件我们是不需要的,且长时间都不会使用它,c盘爆红了可以删除哪些文件呢?可以对无用的软件进行卸载。
第1步:按下快捷键【win+I】,打开设置,选择【应用】;
第2步:在应用中找到需要卸载的软件,点击它,选择【卸载】。
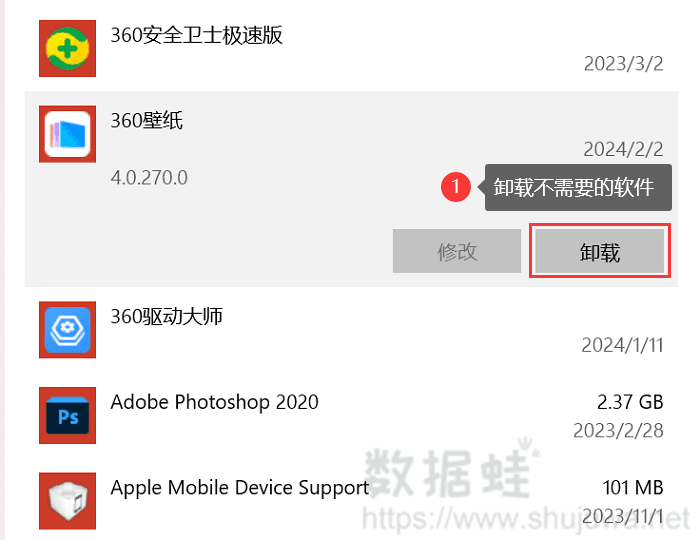
方法三:使用存储感知功能释放c盘空间
电脑怎么删除C盘无用文件和软件?如果不想每次都手动清理,可以借助存储感知功能来帮助我们定期清理文件。
第1步:按下快捷键【Win+I】打开【设置】面板,依次进入【系统】-【储存】界面;
第2步:在储存界面中,找到并点击【配置储存感知或立即运行】选项;
第3步:开启储存感知功能,并设置为每天自动运行,勾选下方的临时文件选项,将两个临时文件保留时间均设置为1天;
第4步:点击【立即清理】按钮,系统将会自动清理临时文件,释放C盘空间。
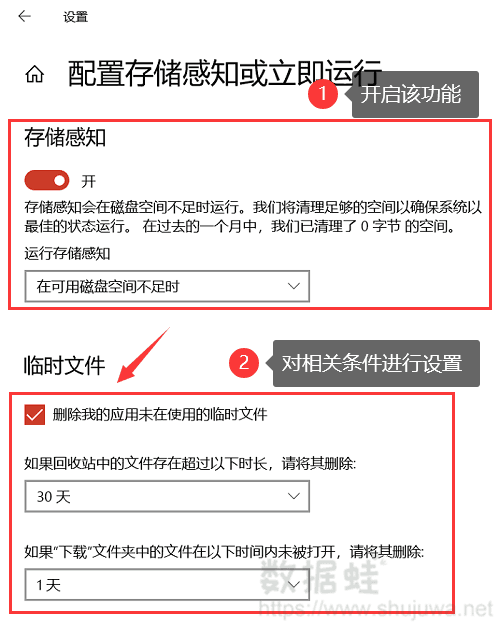
方法四:清空回收站释放c盘空间
一般来说,回收站中保存着很多我们并不需要的文件,这也会占用大量的c盘空间。怎么清理c盘呢?定期对回收站进行清理也是很有必要的。
第1步:双击进入【回收站】中,检查回收站中的文件是否是可以放心删除的;
第2步:点击【清空回收站】,将回收站中所有文件都清空。
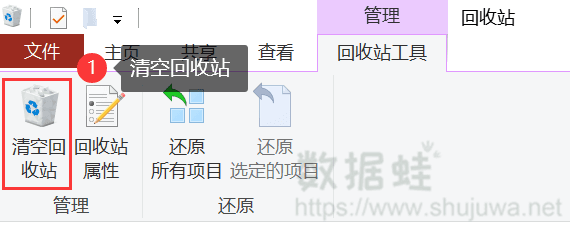
清理C盘时误删数据怎么办?
通过上文的方法用户有机会快速释放c盘空间。但有时候,我们也可能会遇到误删c盘数据的情况。误删c盘数据怎么恢复呢?建议大家使用专业的数据恢复软件!比如数据蛙恢复专家,它不仅对电脑小白很友好,其恢复效果也比较明显,在发现为误删文件后,及时使用软件,成功恢复的概率更大哦,软件操作步骤如下,可以进行参考。
第1步:在电脑上双击运行软件,打开后,先勾选上要恢复的c盘文件类型,并勾选上【c盘】,单击【扫描】;
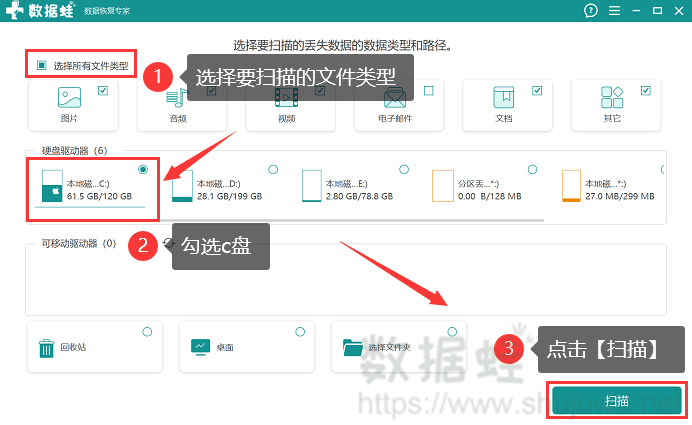
第2步:在扫描完成后,选择要恢复的文件类型并在右侧进行查看,可以直接勾选上所要恢复的文件,点击【导出】;

第3步:文件导出后,要保存在除了C盘以外的其他磁盘中,等待软件导出完成,可以正常查看文件。
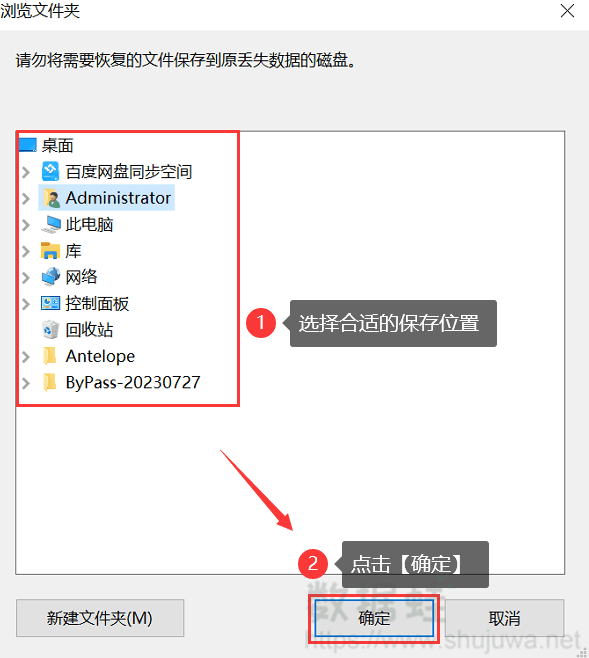
C盘作为我们的系统盘,会在日常使用时保存很多文件,定期对c盘进行清理,有利于提高电脑性能。怎么清理c盘呢?上文已经给大家分享了4个简单的方法啦,有需要的用户快去试试吧!通过以上方法,您可以轻松有效地清理C盘,释放空间,提升电脑性能。希望本文对您有所帮助。当然,如果在清理时误删文件,也要及时采取相应的措施来恢复文件哦!
