误删文件夹怎么找回来?4个方法实现轻松恢复
文件夹的存在,让我们的电脑变得更为井井有条。我们可以将同类型的文件都收入一个文件夹内,这样能让用户更好地对文件进行组织和管理,大大提高办公效率。但这同样拥有一个风险:一旦不幸发生了数据丢失的问题,很可能这些文件夹包括里面的文件也一并消失不见。误删文件夹怎么找回来?
先不用慌张,这些消失的文件其实只是被标记为可覆盖文件,并没有真正意义上消失在电脑里。不小心删除的文件夹怎么恢复?如何恢复删除的文件夹?本文分享4个实用又操作轻松的方法,一起来看看吧!

误删文件夹恢复方法一:使用回收站还原
如果是在使用电脑的过程中不小心将存储自己重要文件的文件夹给删除了,先不用慌张,误删文件夹怎么找回来?我们可以从电脑自带的【回收站】里查找是否自己需要恢复的文件夹。
回收站是电脑默认的删除文件路径,它能够作为文件的临时存储点,堆放一些删除的文件,当用户操作“清空回收站”或删除文件过大,这时回收站的还原方法就不是起太大的作用了。不小心删除的文件夹怎么恢复?按以下步骤参考操作:
第1步:在电脑的桌面上双击打开【回收站】;
第2步:在回收站里面找到自己需要恢复的文件夹后,选中按下右键,点击【还原】。

误删文件夹恢复方法二:启用文件历史记录功能
如何恢复删除的文件夹?使用windows10系统的电脑用户,在遇上文件夹误删的情况时,可以尝试使用系统自带的功能去帮助自己找回丢失的文件夹,如【文件历史记录】功能。误删文件夹怎么找回来?这一个功能能够帮助自己找回丢失的文件夹数据,开启后系统会定时为用户进行备份,尽量减少用户因为误删所造成的损失。使用该功能的教程如下:
操作步骤:将电脑的画面切回桌面,在Windows搜索栏中输入“控制面板”【控制面板】,点击进入后,再点击【文件历史记录】。然后选择【还原个人文件】。之后选择你需要的删除文件夹的位置,选定需要恢复的版本后点击【还原】。
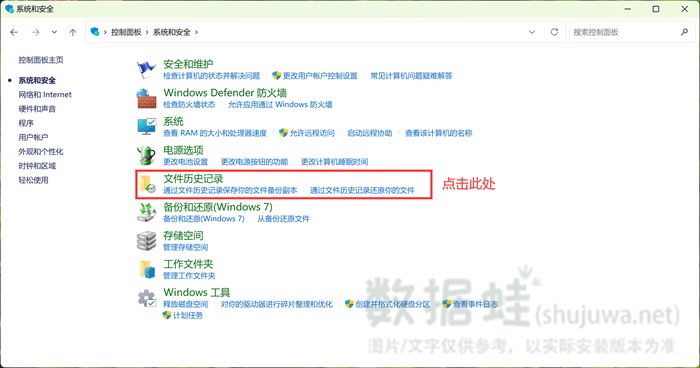
误删文件夹恢复方法三:使用专业的电脑数据恢复软件
如果需要更为简单的方法去找回自己丢失的文件夹,这时候可以选择使用合适自己的电脑数据恢复软件。不小心删除的文件夹怎么恢复?小编推荐大家去尝试使用一款名为数据蛙恢复专家的电脑数据恢复软件。
数据蛙恢复专家是一款操作简单且功能强大的软件,它比较适合大多数的电脑用户,并不需要使用者用拥有各种数据恢复的知识,按着以下的教程进行操作,很轻易就能够完成整个数据恢复的流程。
操作数据蛙恢复专家,误删文件夹怎么找回来?使用步骤教程如下:
步骤1:打开软件后,在软件的主页面上做好扫描文件类型和扫描路径的勾选,最后点击右下角的【扫描】。
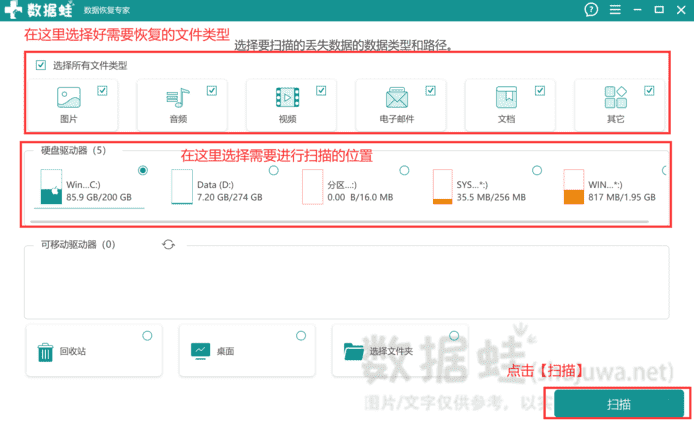
步骤2:等待软件的扫描工作结束后,在页面的右边会出现扫描文件,用户可以借助【搜索框】、【筛选器】等辅助工具帮助自己找到需要恢复的整个文件夹。找到需要恢复的文件夹后点击【导出】。
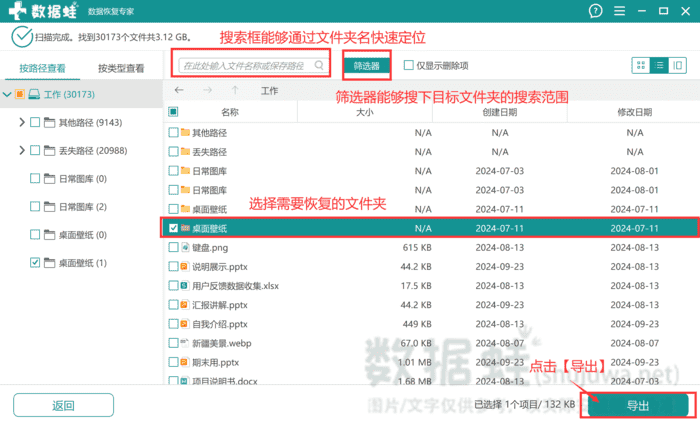
步骤3:点击【导出】后,在弹窗上选择好需要存放文件的位置。
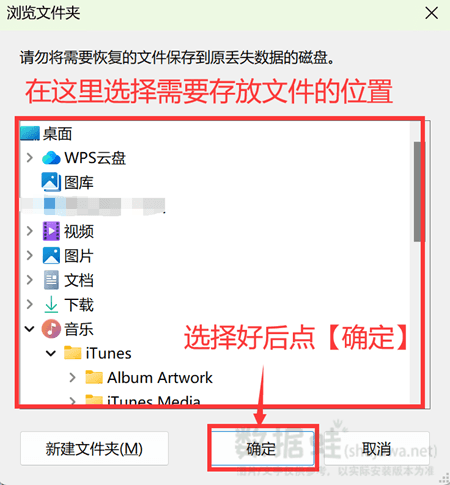
误删文件夹恢复方法四:请求数据恢复的人工服务
如果丢失的文件夹里面的数据极其重要,通过以上的方法都没能够成功找回丢失的文件夹。误删文件夹怎么找回来?用户还能够选择去委托专业的电脑数据恢复机构,在工作人员的帮助下找回丢失的文件夹。他们会先通过简单的交流了解数据丢失的情况,在大致预估好数据恢复成功率后,由用户决定时候继续选择购买服务。

在电脑不小心删除了文件夹, 误删文件夹怎么找回来?上面为大家准备的4个方法就介绍到这里了,希望大家能够有所收获,将方法用起来成功把数据找回!如何恢复删除的文件夹?本文介绍的方法希望能有所帮助!
