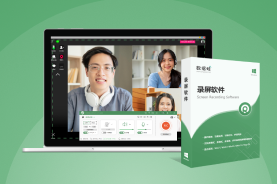电脑怎么录屏?这2种方法教会你!
“想要用电脑录制教学视频,却怎样也找不到电脑录屏的入口?”其实电脑录屏很简单,可以使用电脑系统自带的工具,也可以借助第三方工具录制。电脑怎么录屏?具体的方法如何操作?看过来,这2种方法教会你!

方法一:电脑系统自带录屏
你是不是使用了电脑多年,却不知道电脑怎么录屏,甚至不知道电脑配备了内置的录屏功能。电脑自带的录屏功能到底在哪里?Windows10、11系统的电脑都有自带的录屏功能——Xbox Game Bar,让用户能够更方便地享用到电脑录屏的便利。以下就是电脑自带录屏工具的使用步骤。
第一步:打开需要录制的内容,在键盘按下【Win+G】,即可快速打开录屏功能——Xbox Game Bar。
第二步:点击音频的小组件,可以选择录制声音与否。
第三步:点击圆形的录制按钮,开始录制。
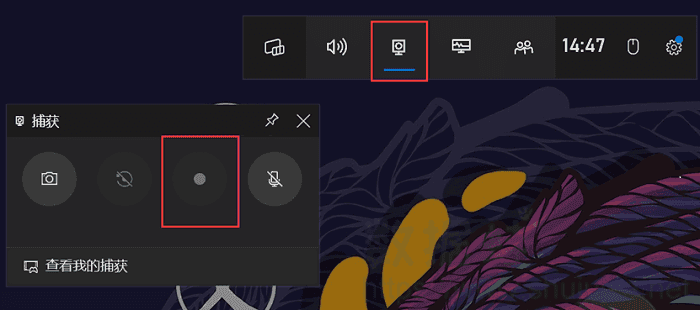
方法二:专业软件录屏方法
电脑自带录屏功能虽然快捷方便,但存在不能录制桌面、录制体积过大不易储存和分享、录制画面像素过低等缺点。如果你需要更高的电脑录屏配置,小编在此推荐你使用专业的录屏软件——数据蛙录屏软件。它同样适用于Windows(比如Win7、Win8、Win10、Win11)系统等市面上大多数的电脑品牌都可以正常使用。
数据蛙录屏软件可以录制电脑桌面上任意内容,包括网页、桌面、视频、应用界面等,免费版即可无水印录制视频,且不限时长。录制完成之后,还可以对文件进行后期处理(视频压缩、视频合并、视频格式转换等)。下面是使用数据蛙进行电脑录屏的操作步骤:
第一步:在电脑的浏览器上搜索并下载数据蛙录屏软件,安装完成后打开进入到主页面,录制视频,选择视频录制模式。
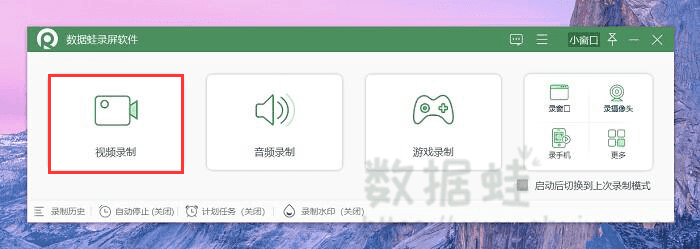
第二步:在视频录制页面中,您可以自由选择录制的区域,还可以对摄像头和麦克风进行调节,调节完毕后,点击【REC】按钮进行录制。
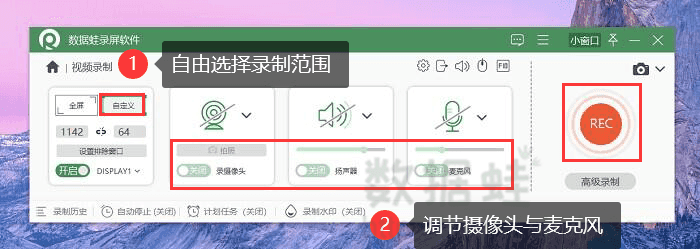
第三步:在录制的过程中,你可以随时选择暂停与开始,录制结束后你也可以选择保存的位置。就算你一不小心忘记了保存也不用担心,你可以从【录制历史】中找到你录制的视频。
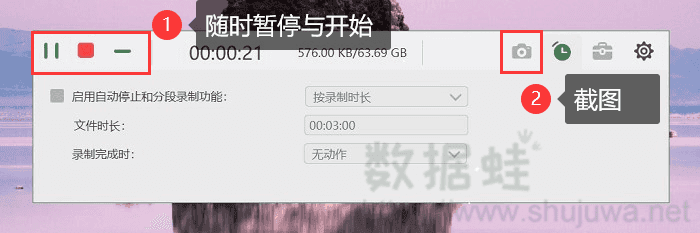
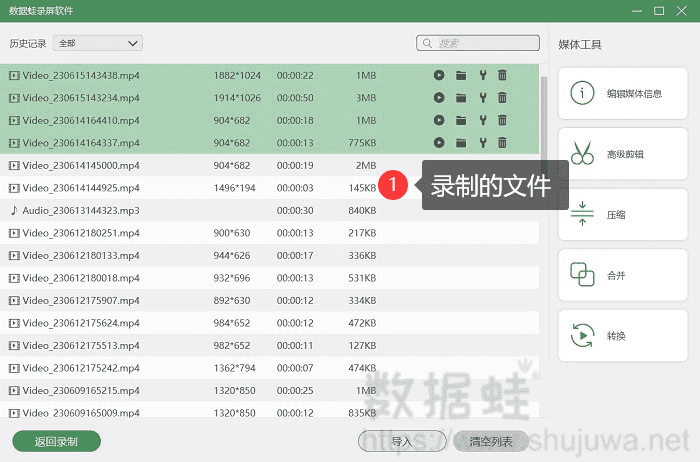
第四步:录制完成后,可以进入【高级剪辑】页面剪辑录屏,给录屏添加特效,也可以点击【完成】按钮结束电脑录屏,并保存在您的电脑上。
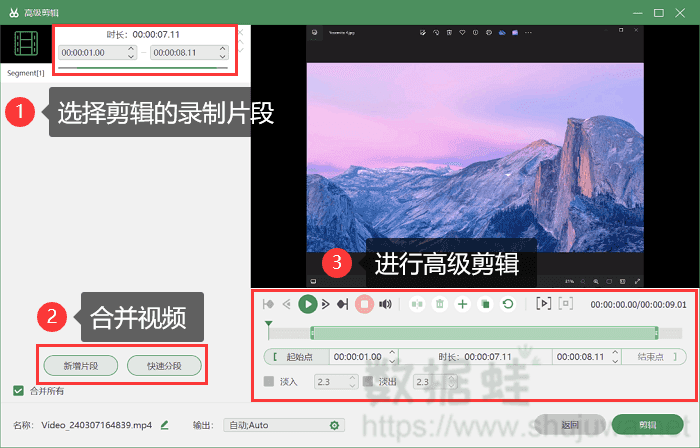
电脑怎么录屏方法总结:
通过以上方法的介绍,相信你已经学会了电脑怎么录屏的方法。如果你只是日常想简单地录制一下视频,你可以利用电脑自带录屏功能进行操作。但如果您需要经常录屏的话,小编推荐您使用数据蛙录屏软件,这是一款简单而功能更强大的电脑录屏工具,适用于生活中的各种录制场景。