电脑数据丢失怎么恢复?简单5个操作搞定!
“对于电脑小白来说,电脑数据丢失真的是一件很令人烦恼的事情。电脑数据丢失怎么恢复呀?希望大家可以帮帮我!”
在数字化时代,电脑数据的重要性不言而喻。我们会将各种重要的文件都保存在电脑中。如果文件丢失,可能很多用户会很慌张。电脑数据丢失怎么恢复呢?为了帮大家解决这一问题,本文总结了5个比较好用的方法,或许这些方法有机会为大家找回丢失的电脑数据哦!

方法一:借助回收站找回丢失的电脑数据
回收站是Windows系统中用于存储已删除文件和文件夹的默认场所。当我们误删文件时,这些文件通常会被移至回收站,而不是立即从硬盘上消失。电脑文件误删了怎么恢复?使用回收站是比较好的恢复方法。
步骤1:在电脑桌面找到回收站,进入回收站后可查找需要恢复的文件;
步骤2:找到文件后,右键点击【还原】即可将其恢复。
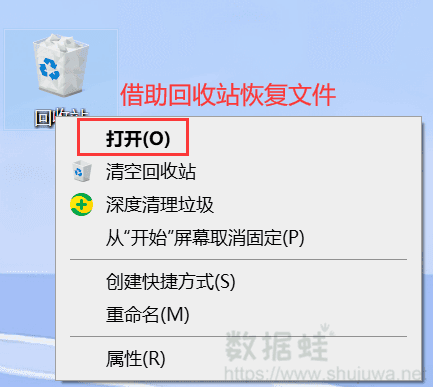
方法二:检查隐藏文件找回丢失的电脑数据
在操作电脑时,有时候我们也可能把文件设置为隐藏状态,导致我们无法查看文件。电脑文件不见了怎么恢复?检查隐藏文件或许是个不错的恢复方法。
步骤1:按下【win+E】打开文件资源管理器,定位到可能包含丢失文件的文件夹;
步骤2:在文件资源管理器中,点击【查看】,勾选【隐藏的项目】选项。这样,隐藏的文件和文件夹就会显示出来;
步骤3:在显示出的隐藏文件和文件夹中查找您丢失的数据,并进行相应的操作。
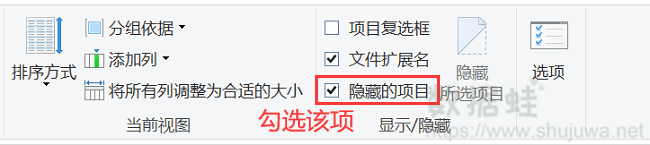
方法三:借助备份找回丢失的电脑数据
如果平常使用电脑时有及时备份的习惯,那么借助备份来恢复电脑数据也是很实用的方法。但前提是需要确保备份文件的完整性。定位到文件的相关备份数据后我们就可以轻松将它恢复了。
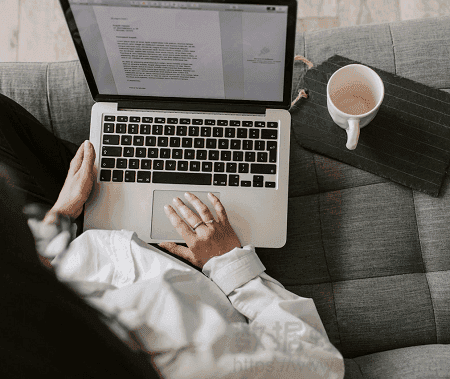
方法四:借助专业软件恢复丢失的电脑数据
除了上述方法,这个方法操作起来是更为方便且成功概率也更大的。电脑数据丢失怎么恢复?试试使用专业的数据恢复软件吧!数据蛙恢复专家这款软件凭借其出彩的扫描和恢复功能,成功帮助大多数用户找回了丢失的数据。并且软件的操作简单,对大部分用户来说都是很适用的。最重要的是,软件支持免费试用,如果不确定数据能否正常恢复,可以尝试使用软件的免费扫描功能哦!
步骤1:通过正规渠道下载软件,将软件安装到电脑上后,可以先选择【免费试用】;
步骤2:对要扫描的数据类型进行勾选,如果需要恢复的文件类型比较多,建议全选,并对需要扫描的磁盘进行勾选,完成后,点击【扫描】;
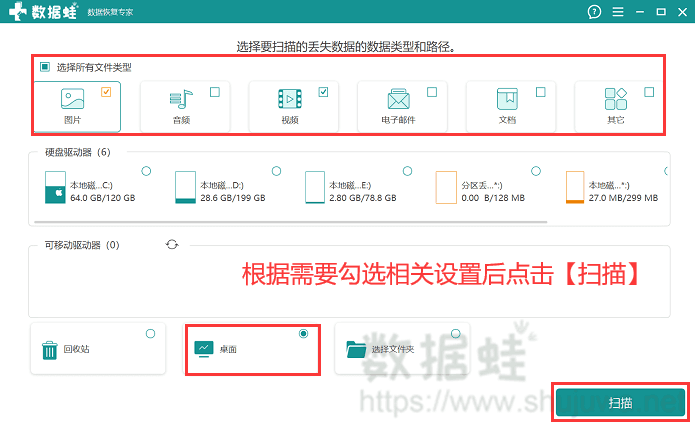
步骤3:等待软件扫描完成后,根据实际需要恢复的文件,在左侧选择需要查看的文件类型,并在右侧勾选上需要恢复的文件;
步骤4:确保文件正确勾选完毕后,点击【导出】,并为文件选择合理的保存位置,等待其保存完毕。
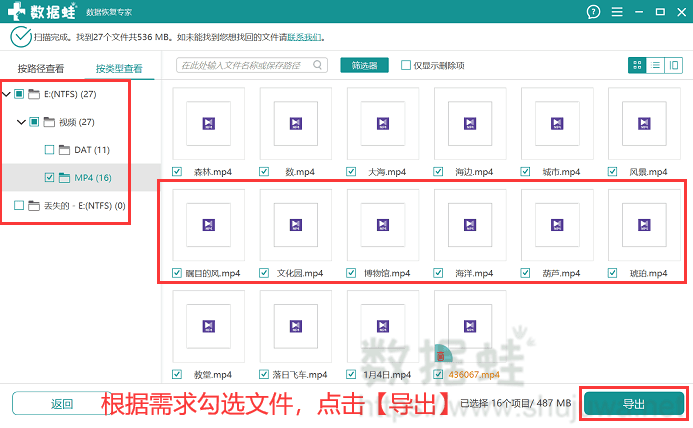
方法五:使用系统还原功能找到丢失的电脑数据
Windows系统提供了一个系统还原功能,它可以将电脑恢复到之前的状态,包括恢复丢失的数据。但请注意,使用系统还原功能将撤销自还原点创建以来的所有系统更改,包括安装的程序、驱动程序和更新的系统文件等。
步骤1:打开【控制面板】,找到【系统和安全】;
步骤2:选择【系统】,点击左侧的【系统保护】;
步骤3:点击【系统还原】按钮,按照向导的提示选择一个还原点,该还原点应该是在数据丢失之前创建的;
步骤4:确认还原操作并等待系统完成还原过程。
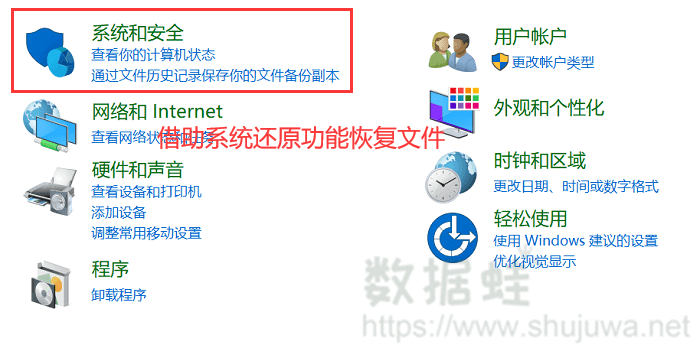
电脑数据误删或丢失对我们来说都是一件令人难过的事情。电脑数据丢失怎么恢复?如果你也遇到了类似情况,可以尝试使用上文分享的方法哦。相信这些方法总有一个能对你有所帮助。当然,在我们日常操作过程中,及时备份数据是很重要的哦!
