电脑删除照片怎么恢复?不用求人!盘点7个恢复宝典
作为成熟的打工人,在面临意外删除或硬盘损坏导致电脑照片丢失的时候,我们难免还会大惊失色。电脑删除照片怎么恢复?其实并不难,你可以通过一些简单步骤自行恢复。
接下来,我将为你分享7个电脑照片恢复的宝典,教你动手找回这些遗失的美好!

照片恢复宝典1:使用撤销键
我们首先需要了解的是,很多时候,照片被删除后并不会立刻消失。无论在什么系统中,你都可以通过按下撤销键,使刚刚被删除的数据还原。例如Windows系统,使用的就是【Ctrl+Z】组合键。
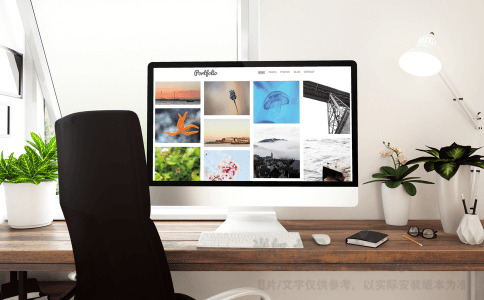
照片恢复宝典2:检查回收站
撤销键没有用不要紧,在这个阶段,我们仍有机会检查回收站,以恢复丢失的电脑照片。步骤大致如此:双击桌面上的【回收站】图标,在其中检查是否含有误删除的照片。如果找到所需照片,就可以单击鼠标右键,选择【还原】选项。
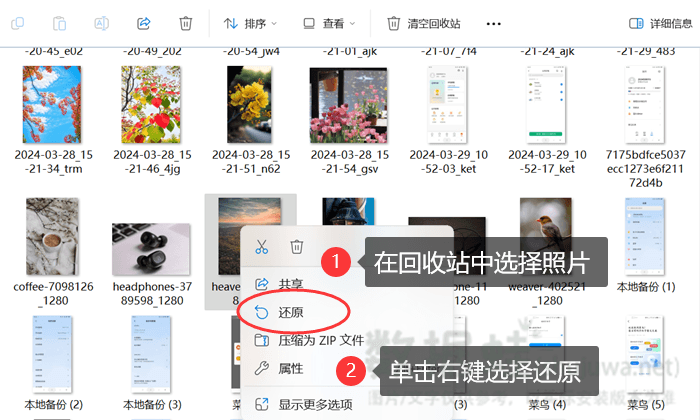
照片恢复宝典3:借助专业工具
除此之外,你还可以尝试一些专业数据恢复工具。随着科技的发展,许多专业工具层出不穷,而其中不得不提到的是数据蛙恢复专家。相信它可以成为你的得力助手,不再为删除照片怎么恢复而烦恼。下面是该软件的特点与使用方法分享。
数据蛙恢复专家拥有简洁直观的页面,支持多种电脑操作系统,还可以自主选择扫描范围,精准扫描,节省时间。同时,软件还会尽可能帮你恢复丢失的文档、照片等类型的数据。电脑新手不用担心不会操作,因为页面上会有提示,或者你可以按照下面的教程进行实践。
步骤1:双击桌面图标,运行程序。在屏幕中,你可以根据提示,选择要扫描的文件类型【图片】。如下图,接下来是选择丢失照片所在驱动器,然后再点击【扫描】。
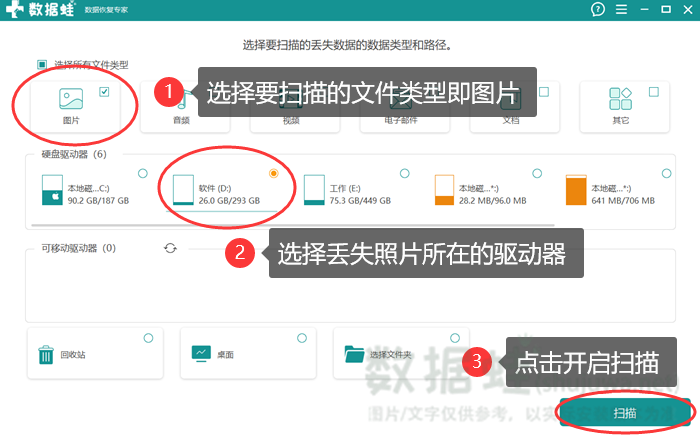
步骤2:扫描时间取决于你的数据量多少哦,等结束后,你就会得到一份结果。在这里,使用列表上方的小工具,尽情查找吧!找到你想恢复的照片后,别忘了勾选它们,再点击【导出】。
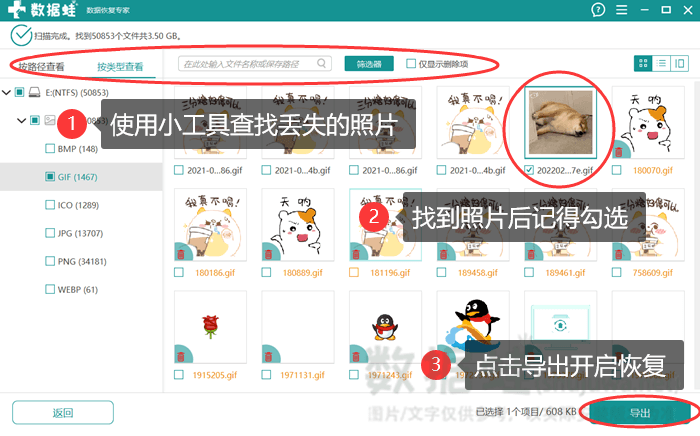
照片恢复宝典4:检查隐藏文件
有时,照片可能并没有被删除,而是被设置为隐藏状态。具体步骤:为了检查并恢复这些隐藏文件,你可以在文件资源管理器中选择【查看】>【显示】,并勾选【隐藏的项目】选项。这样,所有被隐藏的文件和文件夹都会显示出来。
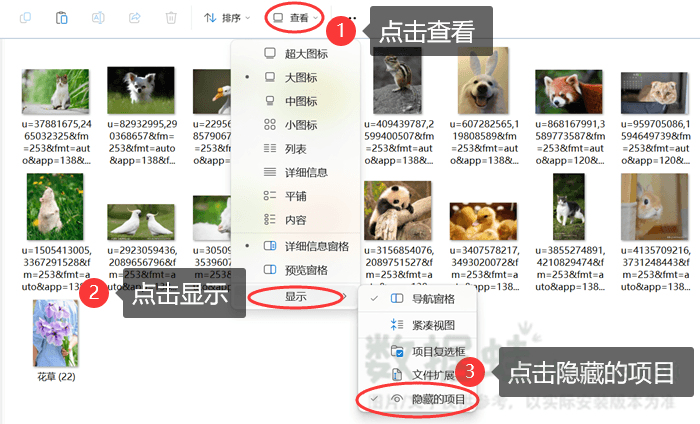
照片恢复宝典5:查看历史版本
许多用户可能没有深入钻研过Windows系统,因而不知道电脑还有一个非常实用的功能,那就是——文件历史版本。如何把删掉的照片重新恢复回来?开启这个功能之后,在某些情况下,我们可以用以恢复丢失的数据。
步骤:右击丢失照片所在的原始文件夹,在菜单中选择【属性】,开启新的对话框。点击【以前的版本】,查看文件夹的历史版本,并选择包含丢失照片的一项,点击【还原】。
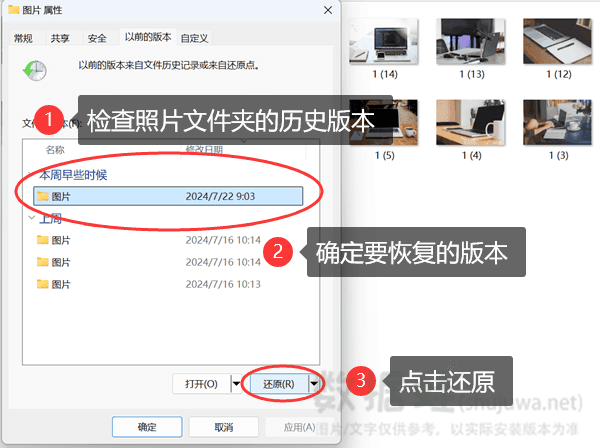
照片恢复宝典6:使用系统备份
回收站删除的照片怎么恢复?定期的系统备份在此刻显得尤为重要。若之前进行了备份,可尝试在备份文件中找到丢失的照片,进行恢复。
大致步骤:打开电脑控制面板,找到【备份和还原】,检查电脑有无备份。确认函有备份,即可点击【还原我的文件】,找到丢失的照片并恢复。
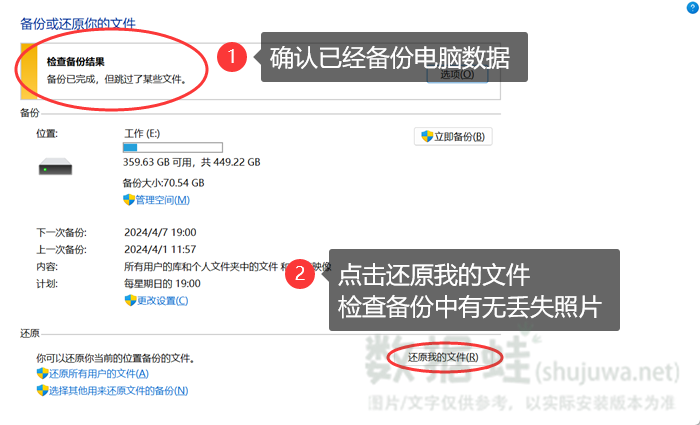
照片恢复宝典7:检查云端存储
如果你之前就已经将照片上传到了云端存储服务,那么即使本地照片被删除了,也不用担心。删除的照片从哪里找回?你可以这样做:登录云端存储账户,并在相应的文件夹中查找被删除的照片。找到照片后,选择复制或下载等方式,恢复到电脑。
通过上述7个宝典,无论你是初学者还是技术达人,相信都能找到适合自己的电脑照片恢复方案。好啦,关于删除照片怎么恢复就讲到这里,希望你能巧妙运用这些宝典,带着数据蛙软件,奔向数据恢复的彼岸!
希望本文内容能够帮助你成功找回丢失的电脑照片!
