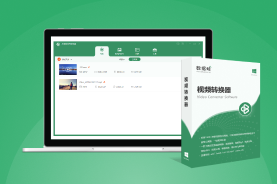还在为如何进行视频格式转换而烦恼? 别担心,教你2招!
在数字化时代,视频格式转换已经成为了我们日常生活中的常见需求。无论是为了在不同的设备、软件上播放,还是为了满足特定的编辑需求,视频格式转换都显得非常重要。然而,对于许多初学者来说,如何进行视频格式转换却成了一个难题。
不用担心,接下来本文将为你提供两个简单易上手的方法,让你轻松掌握视频格式转换的技巧。

方法一:更改视频文件的后缀名
步骤1:在电脑中选中某视频文件后单击文件,对文件进行“重命名”(或在选中文件后单击右键,选择“重命名”指令),将原视频的格式改为自己所需要的格式(如将后缀mp4改为mov)。

步骤2:在转换视频格式时,会有“可能会导致文件不可用”这一提示弹出,如果确认命名格式不会导致视频文件内容发生变化甚至损坏的话,可点击“是”。
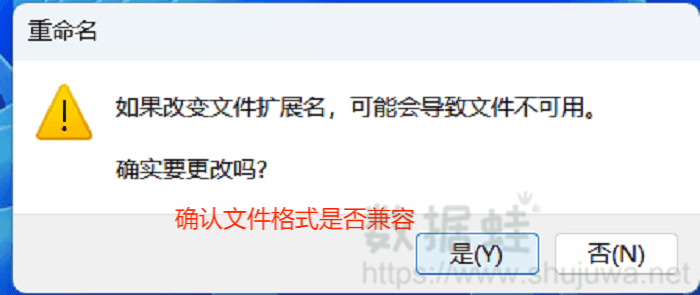
步骤3:这样一来,视频格式转换就完成啦,接下来就打开文件查看效果如何吧~

方法二:使用视频转换工具
运用工具可以快速的帮助我们完成相关视频格式转换。在第一个视频格式转换办法中,容易出现视频内容损坏的状况,为了文件内容的完整以及安全考虑,可以尝试借助视频转换工具进行转换。
视频转换器工具推荐:
- 演示机型:Dell optiplex 7050
- 系统版本:Windows 11
- 使用软件:数据蛙视频转换器1.0.12
步骤1:打开数据蛙视频转换器软件后,点击软件初始界面上方的【转换】模块。然后点击界面中央的【+】按钮或者左上方的【添加文件】按钮添加需要转换格式的视频,也可以直接拖动要转换的视频进入软件界面。
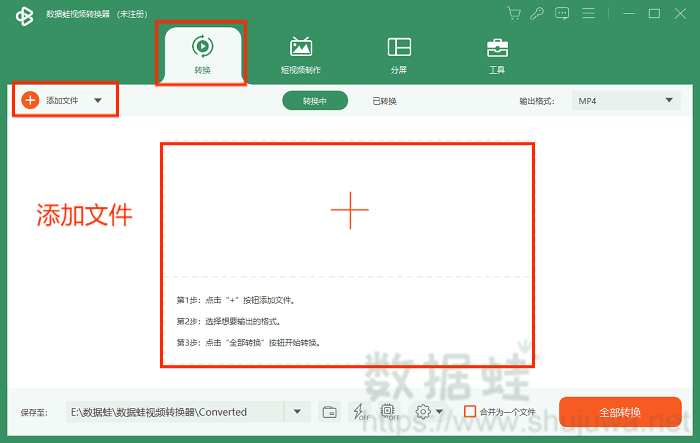
步骤2:在处理视频文件之前,设置文件的【输出格式】,设置好目标文件的转换视频格式、音频格式,以及设备类型等参数,然后点击【全部转换】。
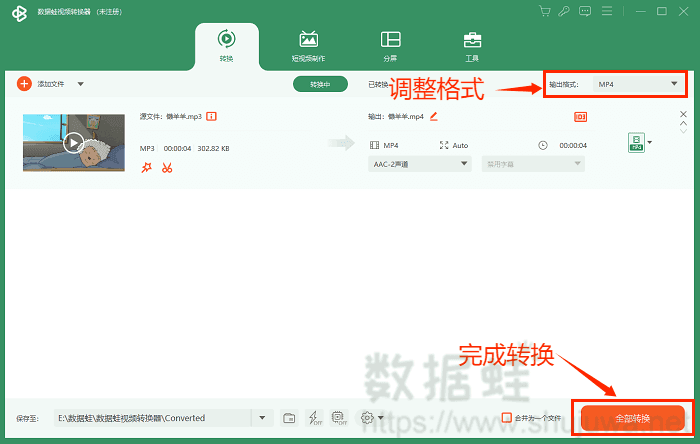
步骤3:如果想要批量处理多个视频文件,你可以一次性添加多个文件,添加完成后点击界面右上角的【输出格式】,进行格式的统一调整。如果在批量转换视频文件时,你想要某一个(些)视频转换的输出格式不一样,可以单击该视频右侧的图标,进行单个视频格式的调整。
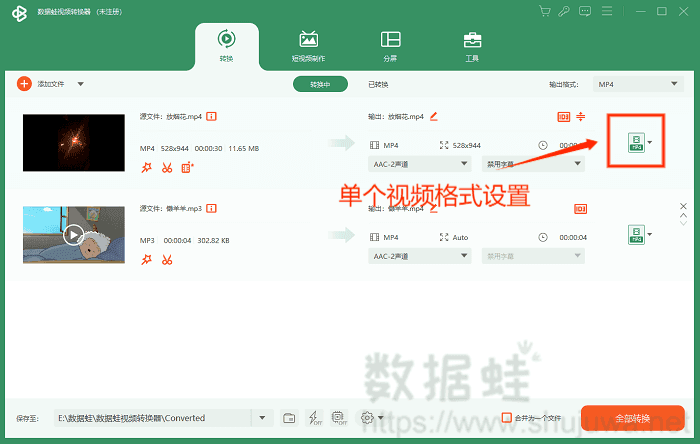
步骤4:如果想要给视频配字幕的话,也可以点击界面右边的【禁用字幕】处,选择【添加字幕】。最后点击【全部转换】(注意要设置好左下角的保存路径)。
步骤5:在视频格式转换软件完成以上这些操作之后,视频格式就转换成功啦~
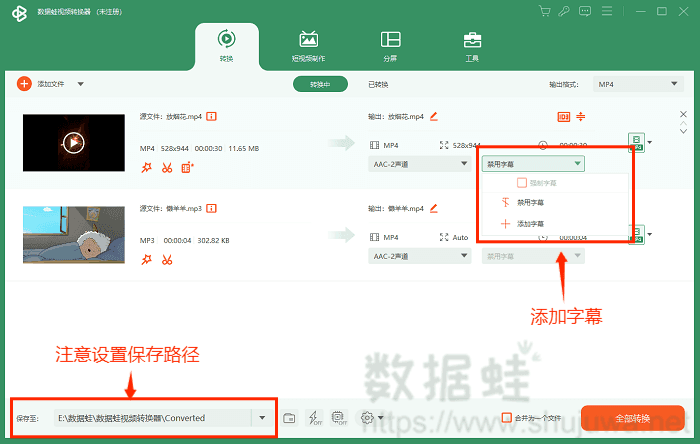
总结
本文介绍了“更改文件后缀名”以及“使用专业软件”这两种可以进行视频格式转换的方法,从单个视频的格式转换到批量进行视频格式转换都有比较详细的教程。相信通过浏览本文的介绍,你已经掌握了文中所提到的比较简便实用的这些视频格式转换方法。
现在,你可以更加便捷地在不同设备上播放视频,或者满足特定的编辑需求。希望以上提到的这些技巧能为你的学习、工作、生活带来更多的便利,让你能够获得更好的视频观看和编辑体验。