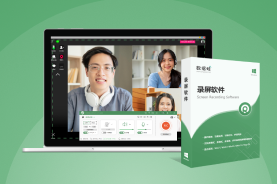Windows录屏怎么录?3个方法教会你
在Windows操作系统中,Windows录屏功能已经成为了许多用户日常工作与生活的必备工具。教学演示、游戏直播,还是会议记录、视频教程制作,Windows录屏软件都能帮助我们轻松捕捉屏幕上的精彩瞬间。本文将为您带来3种Windows录屏的方法,助您轻松掌握高效录制屏幕的秘诀。
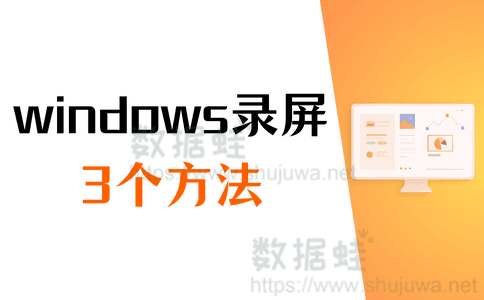
方法一:Windows内置录屏工具
Win10录屏功能在哪里?只要是Win10以上的系统都内置了一款名为“Xbox Game Bar”的录屏工具。这款工具原本是为了游戏录制而设计的,但同样适用于非游戏场景。
第一步:在电脑左下角搜索Xbox Game Bar或者Game Bar进行打开。
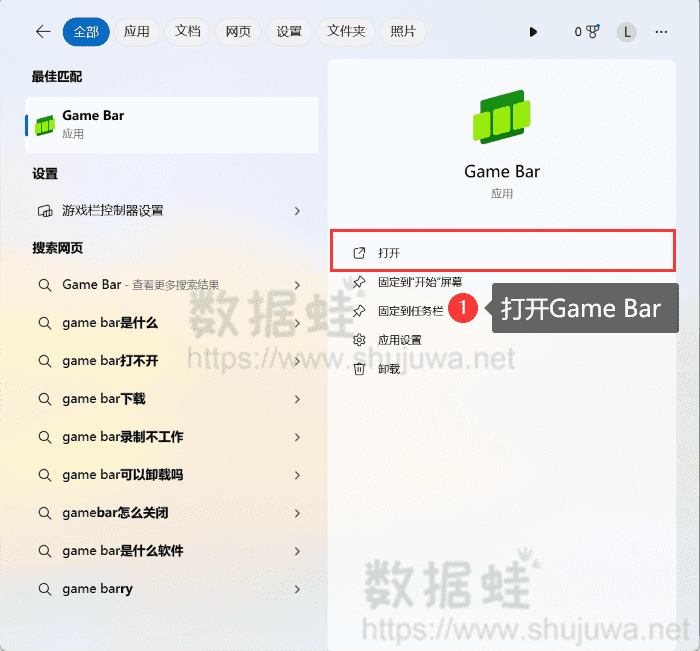
第二步:点击Game Bar页面上方【圆形】按钮开始录屏。
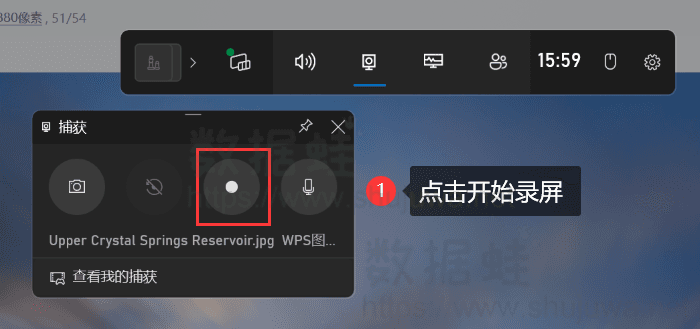
方法二:数据蛙录屏软件
如果您需要录制高质量视频,除了Windows录屏工具外,市面上还有许多优秀的第三方录屏软件可供选择。这些软件通常具有更丰富的功能和更高的录制质量,可以满足不同用户的需求。而数据蛙录屏软件可谓脱颖而出,此软件适用于不同的录制场景,可以录制不同格式(MP4、WMV、MOV、F4V等)、不同质量(标准质量、优质量、无损质量等)的视频,它还能满足您录制超长视频的需求。使用数据蛙录屏软件进行录屏步骤如下:
第一步:在电脑上下载此软件,软件支持Windows电脑和Mac电脑。
第二步:进入软件主界面,根据您录制的内容,您可以选择【视频录制】、【音频录制】、【游戏录制】等录制模式,这里以【视频录制】为例。
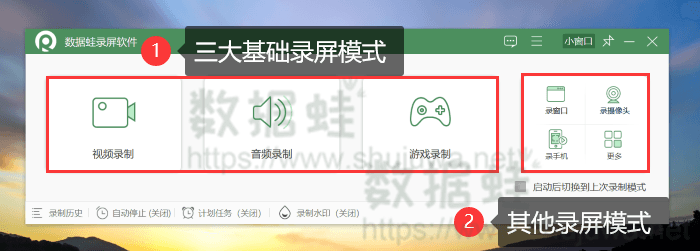
第三步:在【视频录制】页面设置录屏录制区域(支持全屏录制和自定义区域录制),以及摄像头、麦克风并调节声音大小等,然后点击【REC】按钮开始录制。

第四步:录制完成后,可以进入【高级剪辑】页面剪辑录屏,给录屏添加特效,也可以点击【完成】按钮结束电脑录屏,并保存在您的电脑上。
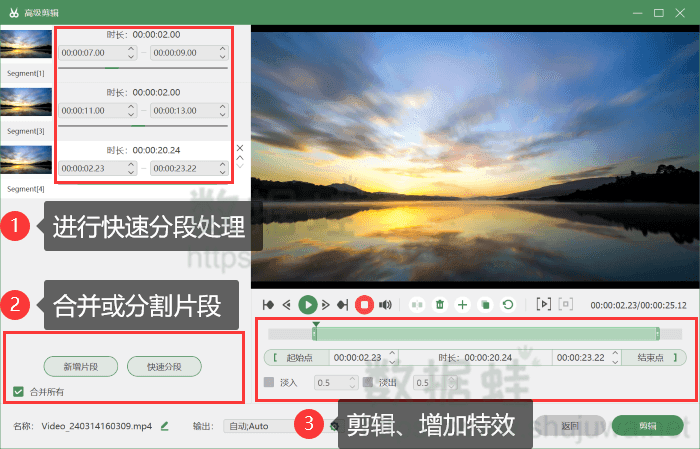
方法三:步骤记录器
步骤记录器是一种功能强大的录屏软件,可以详细记录您的操作步骤,并将其转化为视频文件。以下是使用步骤记录器进行录屏的步骤:
第一步:通过快捷键【Win+R】打开运行对话框,输入【psr.exe】来启动。
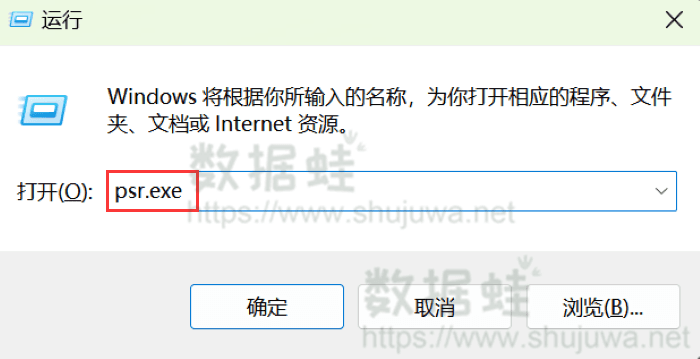
第二步:点击【开始记录】按钮开始录制,完成后点击“停止录制”按钮,录制的文件会保存在“视频”文件夹中。

在数字化时代,Windows录屏功能是一项强大且实用的工具,无论是内置工具还是第三方软件,都能为用户提供高效、便捷的屏幕录制体验。随着多媒体内容的不断增多和需求的不断提升,Windows录屏功能将继续发挥重要作用。也希望您能选择一款适合您的录屏软件,为您的生活和工作带来更多便利和创意。