电脑卡顿跑得慢?用这4个方法给它提提速!
“我家的电脑最近似乎出了一些问题,打开一个文件夹都需要等待好几分钟才加载完毕,我才使用这部电脑不到两年,怎么就开始卡顿这么严重了?电脑速度慢怎么解决呀?电脑变慢了怎么让它变快?在线等一个正确方法推荐。”
电脑速度慢是我们在使用电脑过程中一个不可避免的问题,当电脑堆积的文件数据过多,运行速度就会变慢,使用起来常常会遇上卡顿的情况,大大减慢了我们的工作效率。有什么方法能解决电脑速度慢的问题呢?怎样让旧电脑恢复流畅?下面我提供的4个方法来给您的电脑加加速,一起来看看吧。

方法一:清理磁盘无用的数据文件
电脑出现卡顿或电脑速度慢的情况时,我们可以先考虑是电脑磁盘里面的数据文件过多的原因。有些磁盘比如C盘会有临时文件夹,在进行软件下载或文件操作时,为了保证数据的安全,电脑系统会自动备一份数据以防出现数据被使用者误删的情况。
但如果因此造成电脑存储空间不足,电脑速度慢也是得不偿失,所以在适当的时候我们可以认真筛选临时文件,选择性进行删除。电脑运行太慢了太卡了怎么办?试试抽空清理磁盘无用的数据文件。具体操作如下:
第1步:打开【此电脑】,在文件资源管理器上搜索【temp】,电脑便会自动帮您搜索出磁盘中的临时文件夹,您再认真筛选需要删除的文件进行删除即可。
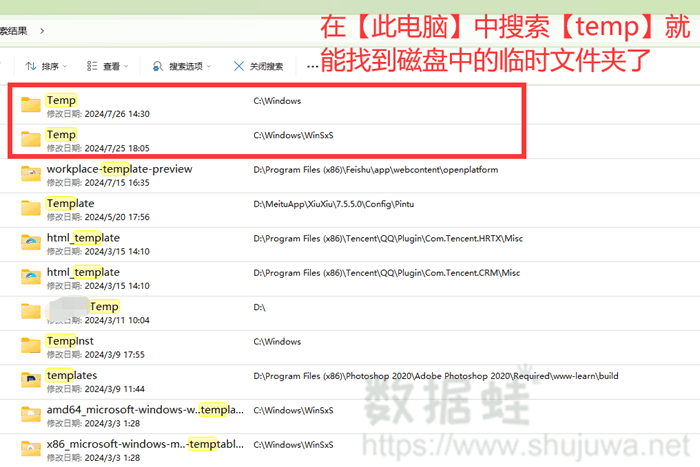
方法二:取消无用的自启动软件
有些软件在下载的时候,软件默认勾选了【允许软件自启动】而用户没有注意,久而久之就会有许多软件在电脑开机的时候自启动,严重占用了电脑的运行内存,导致电脑如同背着大石头前进一般运行缓慢。电脑速度慢怎么办?电脑卡慢的解决方法有哪些?把不利于电脑使用的自启动软件给取消,能够给电脑大大提速。具体操作如下:
第1步:打开【设置】,在搜索框上搜索【启动】,打开后就能看见有什么软件开启了自启动,再根据自己的需求进行开启关闭操作即可。
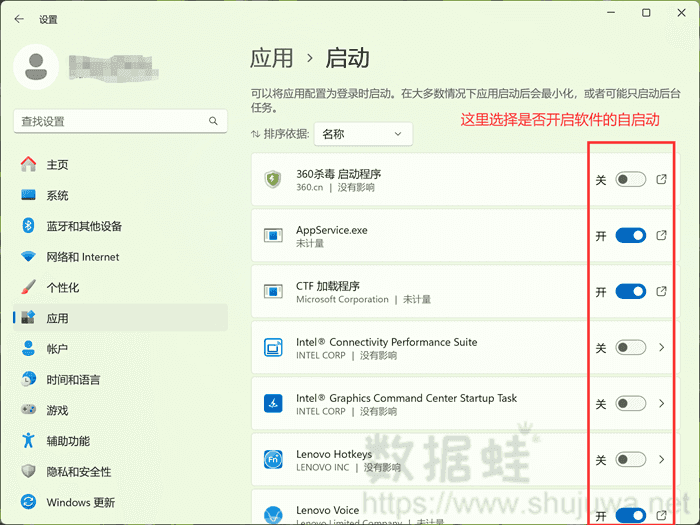
方法三:卸载不常用的电脑软件
我们常常在使用电脑的时候,认为每个软件都有其独特的功能,而把网络上所谓的必备软件都下载下来,但实际使用下来发现其实来来去去使用的软件只有那老几样。不常使用的软件即使是静静地待在电脑的角落里也是会占用内存的,如果没有取消自动更新,则会如同滚雪球一般越滚越大,占用电脑的内存也越来越多。
电脑慢是什么原因,怎么处理?有什么方法可以缓解电脑速度慢的问题?卸载不常用的软件是比较实在的一个方法,具体做法如下:
第1步:打开【设置】,单击【应用】后选择【安装的应用】,打开后可以查看软件的内存占比情况,再根据自己的实际使用频率来决定选择性删除软件。
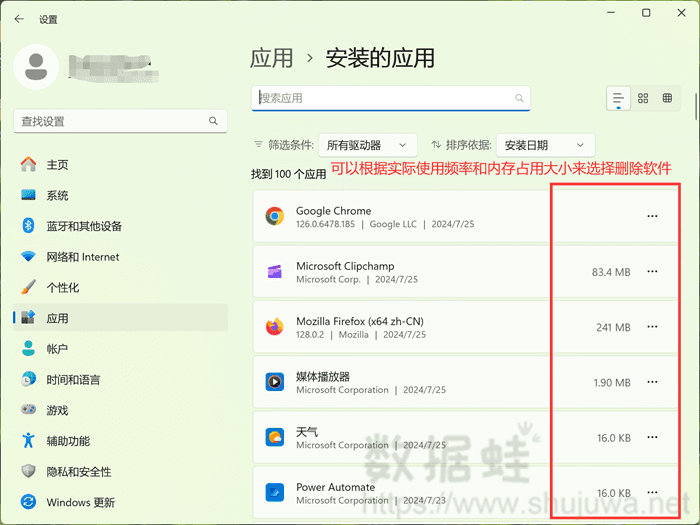
方法四:重装电脑系统
如果使用以上方法后,电脑速度慢的问题还是没有得到很好地解决,我们还可以选择重装电脑的系统。电脑变慢了怎么让它变快?进行电脑系统重装是一个比较快捷的方法。但是这个方法会导致电脑里面存储的文件都通通被删除,在使用该方法前务必做好文件数据的备份,谨防重要数据的丢失。
如果清理文件时数据丢失怎么办?
在清理文件的时候,如果因为太着急而不慎删除了重要文件,能有什么方法找回来吗?我们可以下载电脑数据恢复软件去帮助我们找回需要的文件。
小编在这里为大家推荐一款数据蛙恢复专家。这款软件操作简便,功能强大,能够尽全力去帮您找回丢失的文件。但请注意的是,文件数据一旦被完全损坏,即使是数据恢复软件也不能把它成功恢复。但一般误删的文件恢复的成功率较高,足以满足用户的一般使用需求。为了解决电脑速度慢的问题导致文件误删怎么办?使用数据蛙恢复专家的简易步骤如下:
步骤1:在官网完成下载安装后打开软件,新用户看见弹出来的注册窗口,可以先选择免费试用进行免费扫描服务。
步骤2:下载安装完成后,我们打开主页面,整个页面分为【选择扫描的文件类型】和【选择扫描的路径】两大板块,根据客户的需求后选择完毕后,最后单击【扫描】。
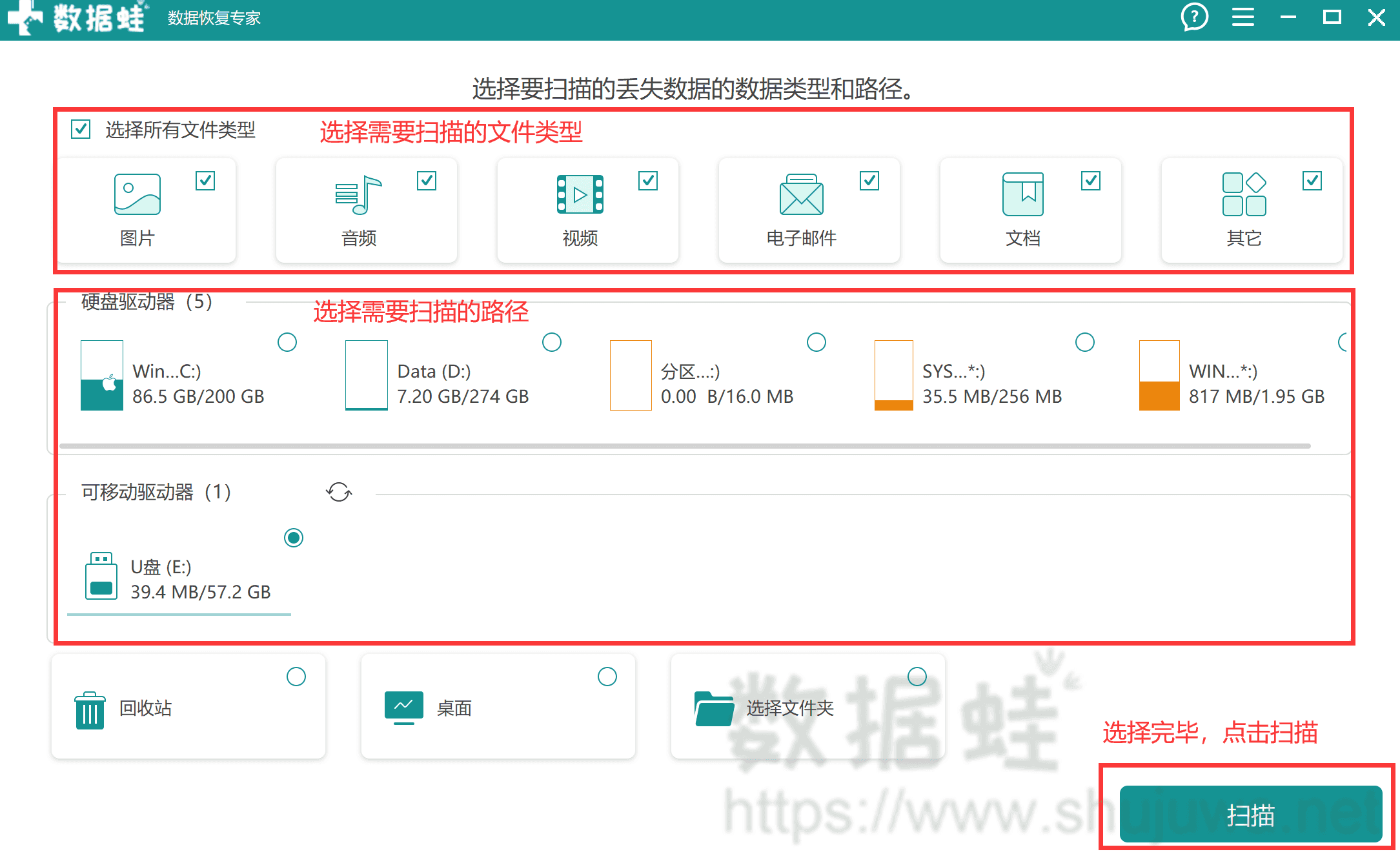
步骤3:扫描结果出现后,扫描结果页面的左边分为【按路径查看】和【按类型查看】。如果您想要更加省时,可以通过【按类型查看】右边的搜索框直接输入文件相关信息,能够更加迅速地找到目标文件。
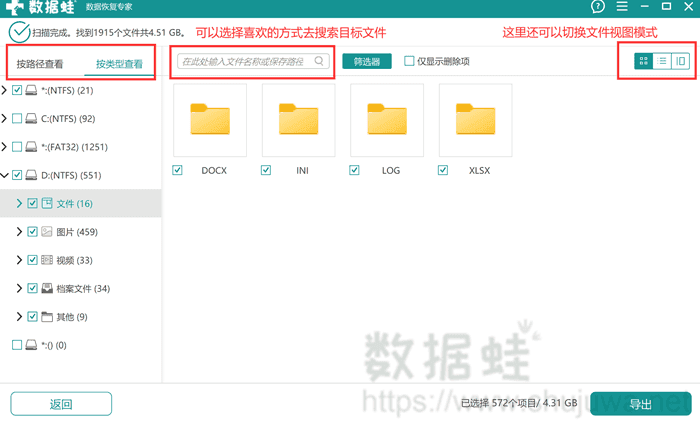
步骤4:选定需要恢复的文件,点击【导出】,会弹出一个【浏览文件夹】的界面,该界面是提示用户需要选择保存恢复文件的路径。选好后点击【确定】即可。
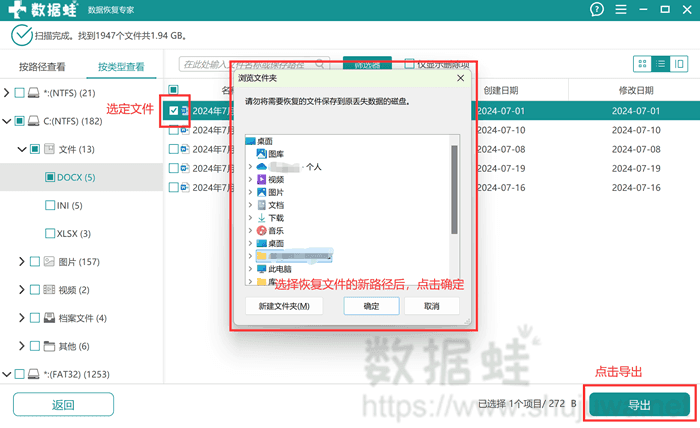
虽然电脑能够存储大量的数据,但同时存储太多也会造成我们使用的不便。电脑速度慢怎么办?定期进行电脑的文件数据清理我认为是一个不错的主意。如果在搜索电脑速度太慢怎么解决简单的方法,不妨看看这篇文章有没有适合您的方法?
