Word自动保存的文件怎么恢复?4个方法,快速恢复文件!
“我刚刚在使用Word时忘记点击保存了,然后电脑自动关机了。不知道文件有没有自动保存呢,Word自动保存的文件应该怎么恢复呀?”
在日常的办公过程中,我们经常使用Word进行文档编辑和创建。为了避免因意外情况(如系统崩溃、未保存就关闭等)导致的文件丢失,Word提供了自动保存功能。然而,有时我们可能会需要恢复这些自动保存的文件。Word自动保存的文件怎么恢复?本文将给大家详细介绍4个好用的方法,或许能帮大家解决问题哦!

方法一:从信息栏中恢复Word文件
当我们由于各种原因意外退出Word却没有保存时,Word自动保存删除找回应该怎么操作呢?可以先到信息栏中对文件进行查看。
第1步:打开Word软件,并点击左上角的【文件】选项卡;
第2步:在弹出的菜单中,选择【信息】栏。这里会显示关于当前文档的详细信息,包括自动保存的版本;
第3步:找到【管理文档】部分,并点击【恢复未保存的文档】选项。这将列出所有自动保存的文档版本;
第4步:选择您想要恢复的版本,然后点击【打开】或【恢复】按钮。Word将打开并恢复您选择的版本。
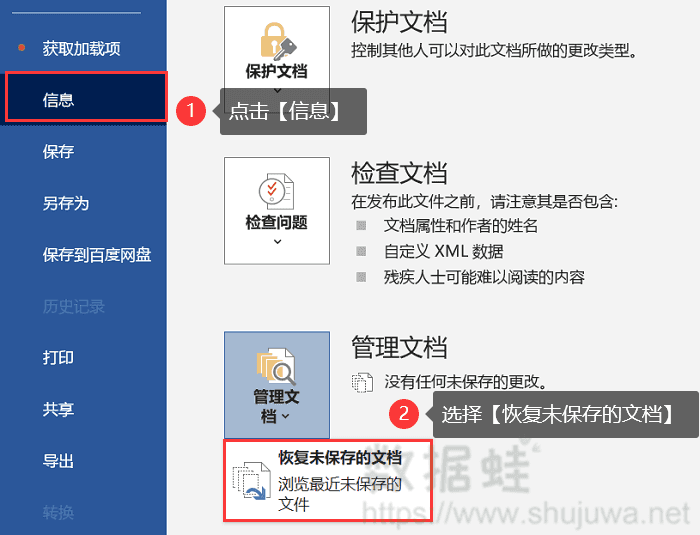
方法二:从临时文件中恢复Word文件
我们在对Word文档进行编辑时,系统会自动生成一个临时文件。Word如何恢复文档?在临时文件中或许可以有效恢复。
第1步:打开Word软件,并点击【文件】;
第2步:选择【选项】,在弹出的【Word选项】对话框中,选择【高级】选项卡;
第3步:向下滚动到【文件位置】部分,并点击旁边的【文件夹】;
第4步:在打开的文件夹中,查找以【~】或【$】开头的临时文件,这些文件是Word自动保存的临时版本;
第5步:选择想要恢复的临时文件,然后双击打开它。您可以通过另存为的方式将其保存为新的文档。

方法三:从最近功能中恢复Word文件
如果Word在崩溃后重新启动,它通常会尝试自动恢复未保存的文档。在Word启动时,查看最近窗格,可能会有相关的文件,可以这样操作。
第1步:打开Word后,点击【文件】;
第2步:在界面右侧找到【最近】,并查看是否有需要的文件,直接点击打开它即可。

方法四:借助专业软件恢复Word文件
尝试了上述方法如果还无法找回Word文档怎么办?Word自动保存的文件怎么恢复?也可以试试专业的数据恢复软件哦,这或许会达到事半功倍的效果。本文给大家推荐的软件是数据蛙恢复专家。这款软件操作简单,适合大部分电脑用户,且还支持免费试用!如果不确定文件是否还能找回,建议先进行免费扫描。同时软件支持多种文件类型的数据恢复,成功恢复的概率是比较大的,有需要的用户可以参考以下步骤。
第1步:下载软件后,运行它,进入软件选择界面,恢复Word文件只需勾选上【文档】,并勾选上文档删除前的保存磁盘,点击【扫描】;
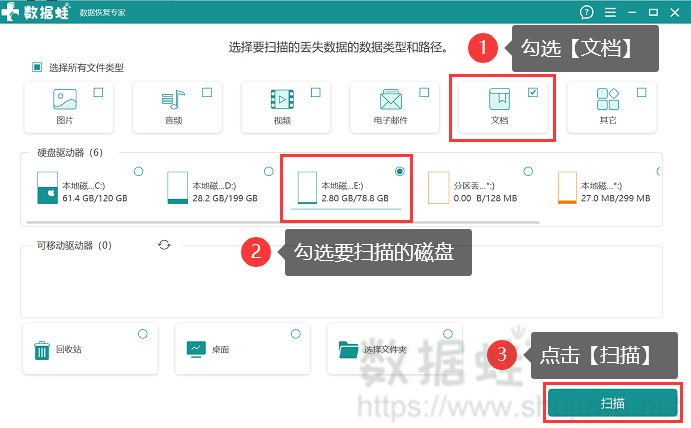
第2步:扫描完成后,用户可以对扫描结果进行查看和选择,根据文件名和大小对需要恢复的Word文件进行勾选,将需要恢复的文件勾选上;

第3步:将需要恢复的文件勾选完毕,点击【导出】,选择一个与扫描位置不同的地方作为文件导出后的保存位置。
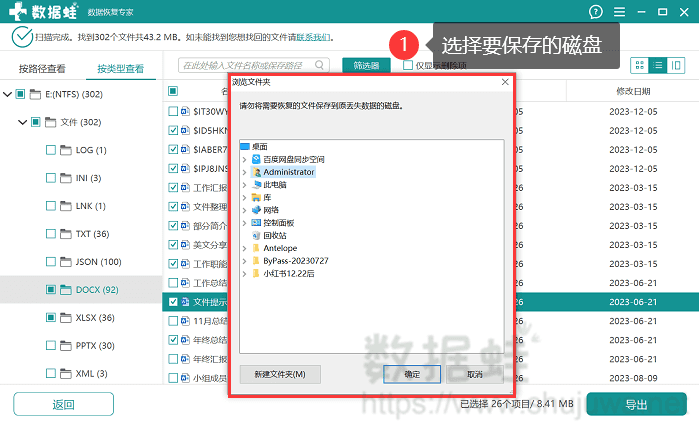
在使用Word时,我们可能会遇到各种导致我们数据丢失的情况,但别担心。本文给大家分享了Word自动保存的文件怎么恢复的4个简单方法,相信能帮助大家找回丢失的文件的哦。当然,在日常使用软件的过程中,也建议大家及时做好文件的备份,这样有利于减少重要数据的丢失哦!
