电脑黑屏问题的4种解决方法,两分钟轻松掌握
电脑黑屏是一种让人不安的问题,这个问题可能是由多种原因引起的。在这个数字化的时代,电脑已经成为我们工作和娱乐中不可或缺的一部分。当电脑突然陷入黑屏状态,用户通常会感到困扰和焦虑。本文将介绍一些常见的电脑黑屏问题解决方法,希望能帮助您的电脑恢复正常。

解决方法一:检查硬件连接
首先,我们来检查一下电脑的硬件连接有没有出问题。
步骤1:断电和断开设备
首先,断开电脑的电源,拔掉所有外部设备,如打印机、USB设备等。
步骤2:重新连接设备
仔细检查电源线、显示器线、鼠标、键盘等设备的连接情况。确保所有硬件都牢固连接。
步骤3:重新启动电脑
重新插上电源线,启动电脑,检查屏幕是否重新亮起。

解决方法二:检查显示器问题
确定电脑的硬件连接没问题之后,我们再来检查一下显示器有没有出现问题。
步骤1:确认显示器是否工作
有时候,电脑突然黑屏可能是因为连接电脑的显示器出现了问题。您可以尝试将显示器连接到其他设备,确认显示器本身是否能够正常工作。
步骤2:更换连接线
除了显示器本身出现了问题这个可能之外,电脑黑屏也有可能是因为显示器连接线出现了问题。您可以更换一根新的连接线,再次尝试连接电脑。
解决方法三:检查电源问题
除了上面提到的硬件连接以及显示器的问题之外,电源出现问题也是会导致电脑黑屏的。
步骤1:检查电源线和插座
确保电源线插头都牢固地插入电脑端和插座端。有时候电源线或插座出现问题可能是导致电脑黑屏的罪魁祸首。
步骤2:检查电源按钮
确认电源按钮在正常工作。有时候按钮可能损坏或连接不良,导致电脑无法正常启动。
步骤3:更换电源适配器
如果是笔记本电脑黑屏的话,可以尝试更换电源适配器,确保电源供应正常。

解决方法四:进入安全模式修复
上面的问题都检查完发现没出现差错之后,我们可以进入安全模式尝试修复黑屏问题。
步骤1:重启电脑
使用电脑的重启按钮或长按关机键强制关机后再启动,如此反复数次,直至出现【系统修复】选项。
步骤2:进入安全模式
在进入【系统修复】选项界面后,选择【疑难解答】。进入【疑难解答】界面之后再点击进入【高级选项】。在【高级选项】中找到【启动设置】并进入,然后选择【重启】,重启后按4、5、6或者F4、F5、F6进入安全模式。
步骤3:进行故障排除
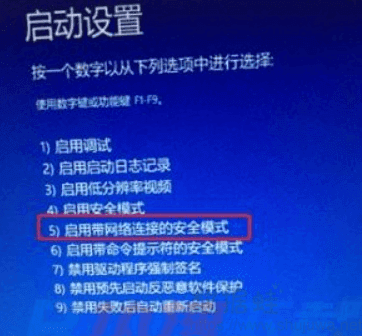
在安全模式下,您可以进行一些故障排除操作,如检查最近安装的软件、更新驱动程序等。
步骤4:调整显示器分辨率
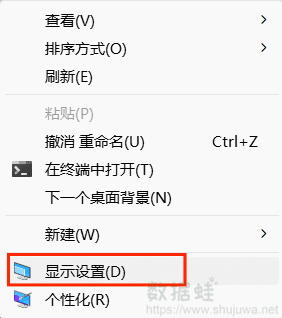
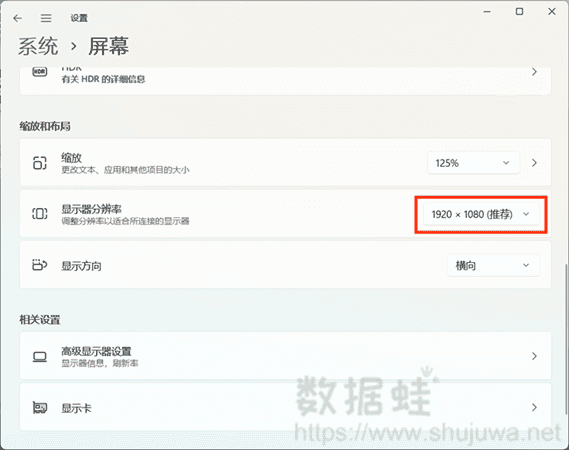
如果是由于设置了不合适的显示器分辨率而导致的黑屏问题,建议在进入安全模式后,右键点击桌面空白处,选择【显示设置】或【屏幕分辨率】,调整显示器分辨率,调整好之后重启看看是否能够解决问题。
电脑黑屏问题可能是由多种原因引起的,但通过逐步检查和排除,很多问题是可以迎刃而解的。在处理电脑黑屏问题时,耐心和细心是关键。通过本文提供的几种方法,您可以尽早找到问题所在,并通过简单的教程修复电脑黑屏,让屏幕再次光明起来。无论问题出在硬件、连接、显示器还是系统,都有相应的解决方案可供选择。希望本文能为您解决电脑黑屏问题提供帮助,使您的电脑时刻保持在光明的状态。
