电脑睡眠模式怎么设置?5个方法为您延长电脑寿命!
“我在使用电脑时,有时候想给电脑设置睡眠模式,但是不知道应该怎么操作,大家有什么比较实用的方法推荐吗?”
在Windows 10操作系统中,电脑睡眠模式是一种节能模式,当您暂时不使用电脑时,可以选择将电脑置于睡眠状态,以节省电能并延长电脑的使用寿命。电脑睡眠模式怎么设置?本文将详细介绍5种简单的设置方法,有需要的用户可以进行参考哦!

方法一:开始菜单设置法
电脑屏幕进入睡眠模式怎么设置?采用开始菜单设置法是最简单有效的方法。
步骤1:点击屏幕左下角的【开始】;
步骤2:在开始菜单中,找到并点击用户名右侧的电源开关。在弹出的选项中,选择【睡眠】即可使电脑进入睡眠状态。
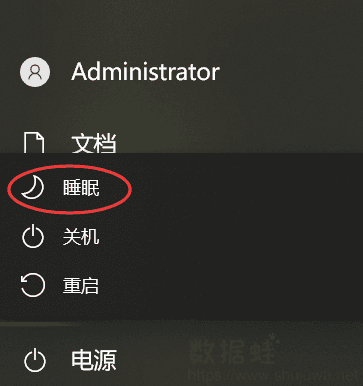
方法二:常用菜单设置法
在使用电脑时,借助菜单进行设置也是很管用的方法,电脑睡眠模式怎么设置?可以尝试使用菜单设置法。
步骤1:按下键盘上的【Win+X】组合键,即可调出Windows 10的常用菜单;
步骤2:在常用菜单中,选择【关机或注销】选项;
步骤3:在弹出的子菜单中,选择【睡眠】,即可使电脑进入睡眠状态。
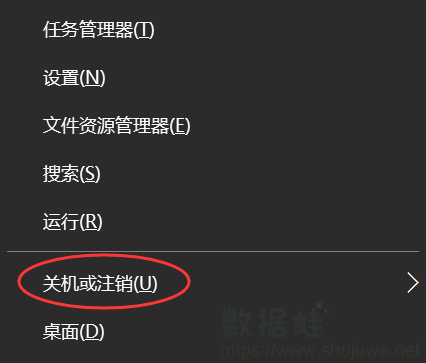
方法三:快捷键设置法
对于经常使用快捷键的用户来说,借助快捷键设置是更为方便的。电脑休眠快捷键是什么?可以这样操作。
步骤1:在桌面状态下,按下【Alt+F4】组合键,即可调出【关闭Windows】界面;
步骤2:在【关闭Windows】界面中,找到并点击【睡眠】选项,然后点击【确定】按钮,即可使电脑进入睡眠状态。

方法四:系统设置法
借助系统设置的方法也有利于对电脑睡眠模式进行设置。可以这样操作。
步骤1:点击任务栏上的【开始】按钮,选择齿轮状图标(设置),或者按下【Win+I】组合键,打开设置界面;
步骤2:在设置界面中,选择【系统】选项,进入系统设置;
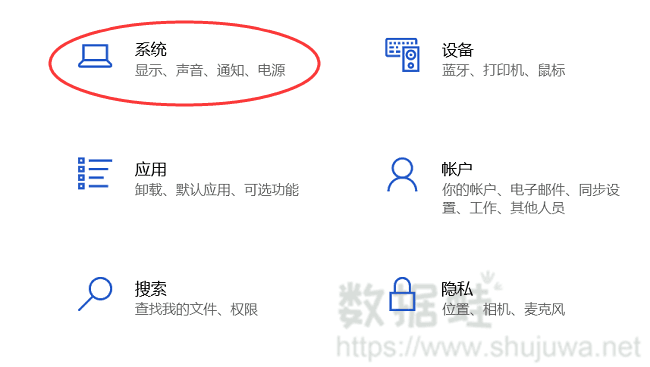
步骤3:点击【电源与睡眠】,找到【屏幕】设置。在这里,您可以根据个人需要调整显示器进入息屏状态前的等待时间。从下拉菜单中选择合适的时间段,例如【5分钟】、【10分钟】等;
步骤4:在同一页面中,找到【睡眠】设置。在这里,您可以设置计算机进入睡眠状态前的等待时间,完成设置后,点击【保存更改】。
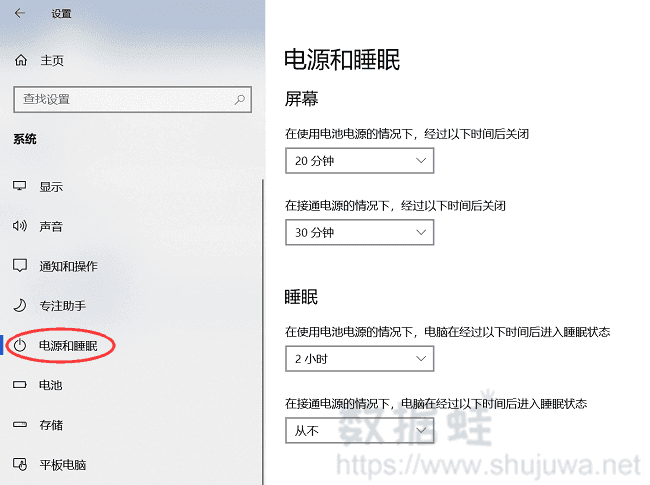
方法五:鼠标右键设置法
鼠标右键在我们使用电脑时是很方便的一个功能,电脑屏幕进入睡眠模式也可以采用该方法进行。
步骤1:在桌面上,用鼠标右键点击任意空白区域;
步骤2:在弹出的菜单中,选择【显示设置】;
步骤3:在显示设置对话框中,找到并点击左侧导航菜单中的【电源和睡眠】;
步骤4:在右侧区域,可以分别设置笔记本屏幕关闭时间和休眠时间。点击对应的下拉列表,选择合适的时间段即可。
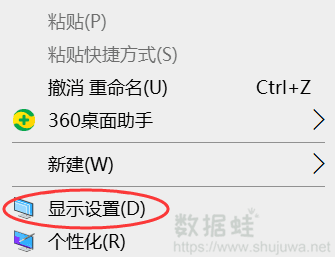
电脑的睡眠模式对于我们使用电脑来说是很方便的。电脑睡眠模式怎么设置呢?无论我们是临时需要让电脑进入睡眠状态,还是希望更详细地配置电脑的节能设置,都可以尝试使用上文的方法哦!在使用电脑时,请根据实际情况选择合适的睡眠模式设置,以延长电脑的使用寿命并节省电能。
